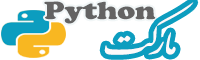آموزش نصب Pycharm در ویندوز : یکی از محیط هایی که میتوان در آنها کد پایتون زد ، پایچارم می باشد ، در ادامه با آموزش نصب تصویری Pycharm با ما همراه باشید.
ویدئوی آموزش نصب پایچارم در ویندوز : آموزش ویدئویی نصب pycharm در ویندوز
با این برنامه به راحتی و با سهولت کامل می توانید کدنویسی پایتون را تمرین کنید و کدهای خود را اجرا کرده و خروجی بگیرید.
در ابتدا شما میتوانید آخرین نسخه پایتون قابل نصب را روی سیستم خودبا یک کلیک دانلود و نصب کنید .
مراجل نصب پایتون در ویندوز : ما در “آموزش نصب پایتون” بصورت کامل مرحله 1 را توضیح داده ایم ، در زیر بصورت مختصر مجدد شرح میدهیم.
مرحله 1 : فایل exe. را که دانلود کرده اید را باز کرده و بعد روی گزینه Install Now کلیک کنید.
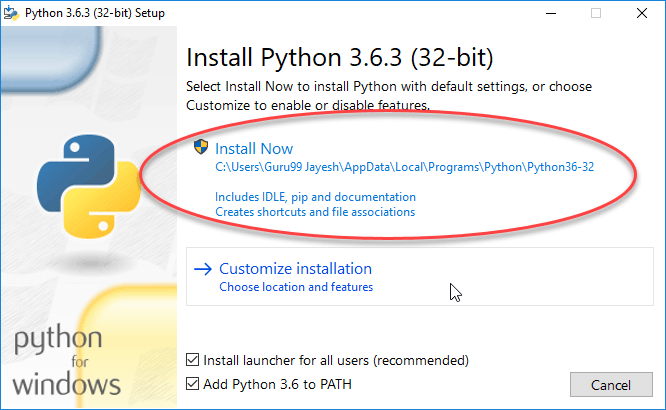
پس از کلیک می توانید نصب پایتون را مانند تصویر زیر مشاهده کنید
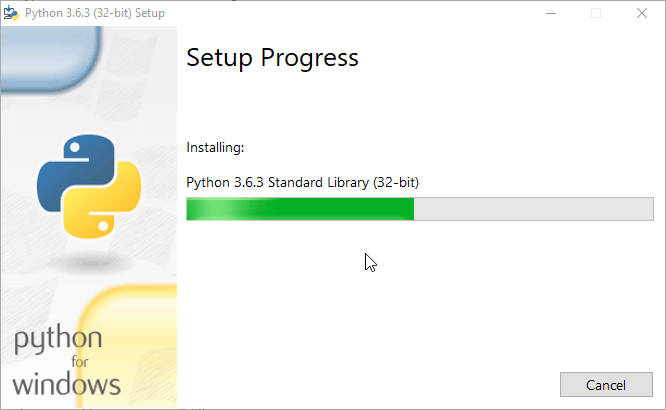
مرحله 2 : حال پس از چند دقیقه از نصب پنجره ایی با مضمون “با موفقیت نصب شد” روبه رو خواهید شد مانند تصویر زیر :
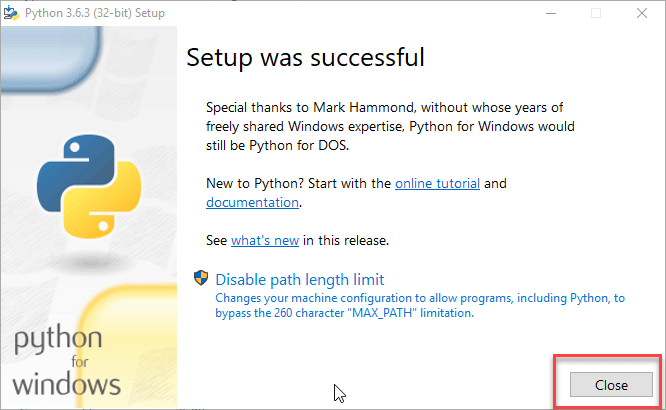
گزینه Close را کیلک کرده و بیرون بروید زیرا این مراحل را به خوبی پشت سر گذاشته اید.
آموزش نصب نرم افزار Pycharm در ویندوز
یکی از بهترین و روان ترین IDE های موجود که بسیاری از برنامه نویسان مبتدی و حرفه ایی از آن استفاده می کنند برنامه Pycharm می باشد، که به راحتی نصب می شود، و به کمک آن شما دیگر کلافه و سردرگم نخواهید شد. فقط کافیست تمام مراحل را با ما پیش برودید.
مرحله اول دانلود برنامه pycharm : از یکی از منابع مهم و قابل دسترس فایل آن را دانلود کنید. میتوانید برای دانلود پایچارم بر روی لینک زیر کلیک کنید.
منابع در دسترس و خوبی هم به زبان فارسی موجود است که می توانید با مراجعه به آن برنامه مورد نظر خود را دانلود کنید.
مرحله 2 نصب پایچارم :
بعد از دانلود pycharm ، حال باید نصب این برنامه را شروع کنید. ابتدا وارد فایل آن شده و روی فایل setup کلیک کرده تا نصب شود، که پس از کلیک کردن تصویر زیر را خواهید دید:
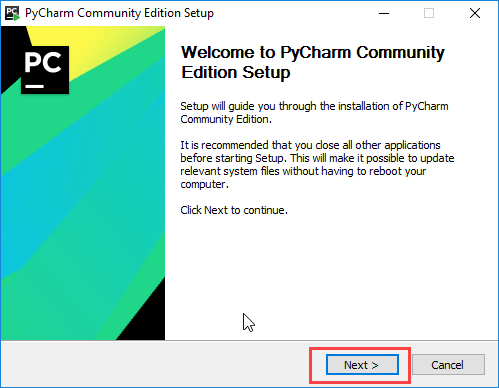
خب! در این تصویر شاهد خوش آمدگویی هستید ، باید روی گزینه “Next” کیلک کرده تا به مرحله بعدی بروید.
مرحله 3 نصب پایچارم : اکنون تصویری برای شما ظاهر خواهد شد که در زیر مشاهده می کنید ، و می توانید مسیر نصب را به دلخواه تغییر دهید:
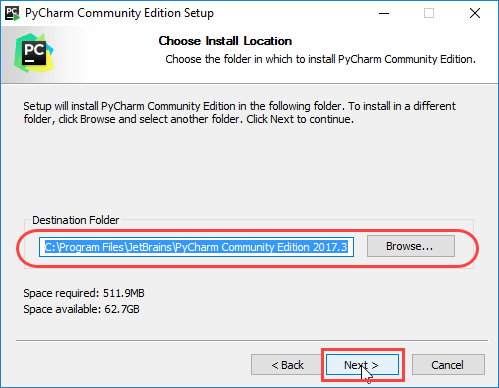
مرحله 4 نصب pycharm: در صفحه بعدی می توانید برای نصب برنامه خود یک میانبر دسکتاپ ایجاد کرده و سپس روی گزینه “Next” کلیک کنید .
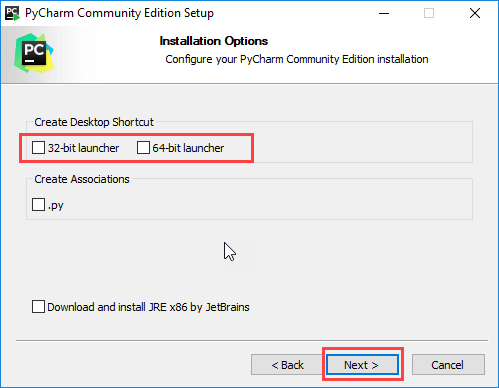
مرحله 5 : در صفحه JetBrains ، گزینه Choose start menu folder را انتخاب کنید و سپس روی گزینه “Install” کلیک کنید.
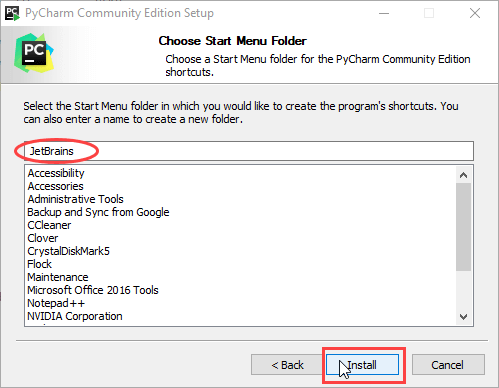
مرحله 6 : در این مرحله باید صبرکنید تا نصب کامل شود ، اگر پنجره ایی مشابه با تصویر زیر برای شما ظاهر شد تا اینحا درست رفته اید .
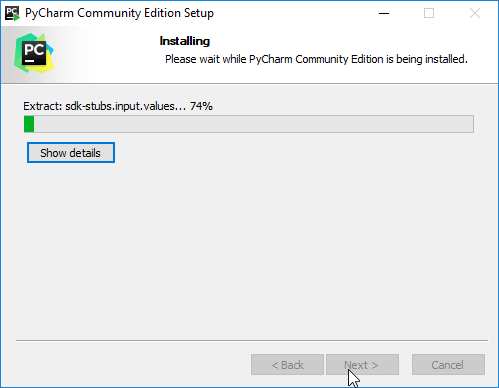
مرحله 7 نصب Pycharm : پس از پایان نصب، حال با یک پنجره جدید روبه رو خواهید شد، و با پیام “Pycharm نصب شده است” روبه رو میشوید .
اگر قصد دارید که مراحل نصب را تا انتها برسانید، تیک گزینه “Run Pycharm Community Edition ” را فعال کرده و سپس روی گزینه “finish” کلیک کنید.
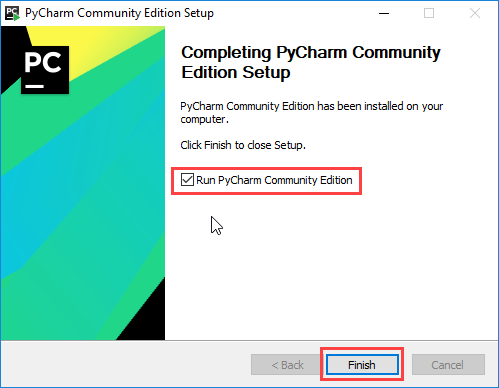
مرحله 8 نصب پایچارم (راهنمای نصب Pycharm) :
بعد از کلیک روی گزینه “finish” حال پنجره جدید مشابه با تصویر زیر برای شما ظاهر خواهد شد.
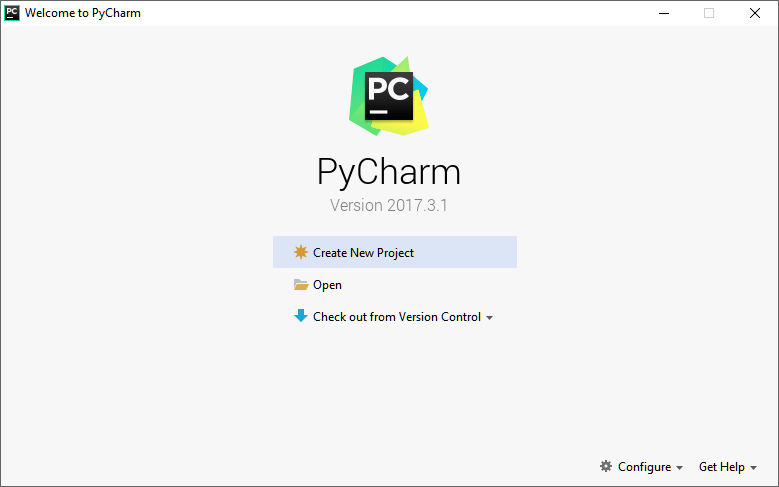
به شما تبریک می گویم برنامه Pycharm را نصب کرده اید .